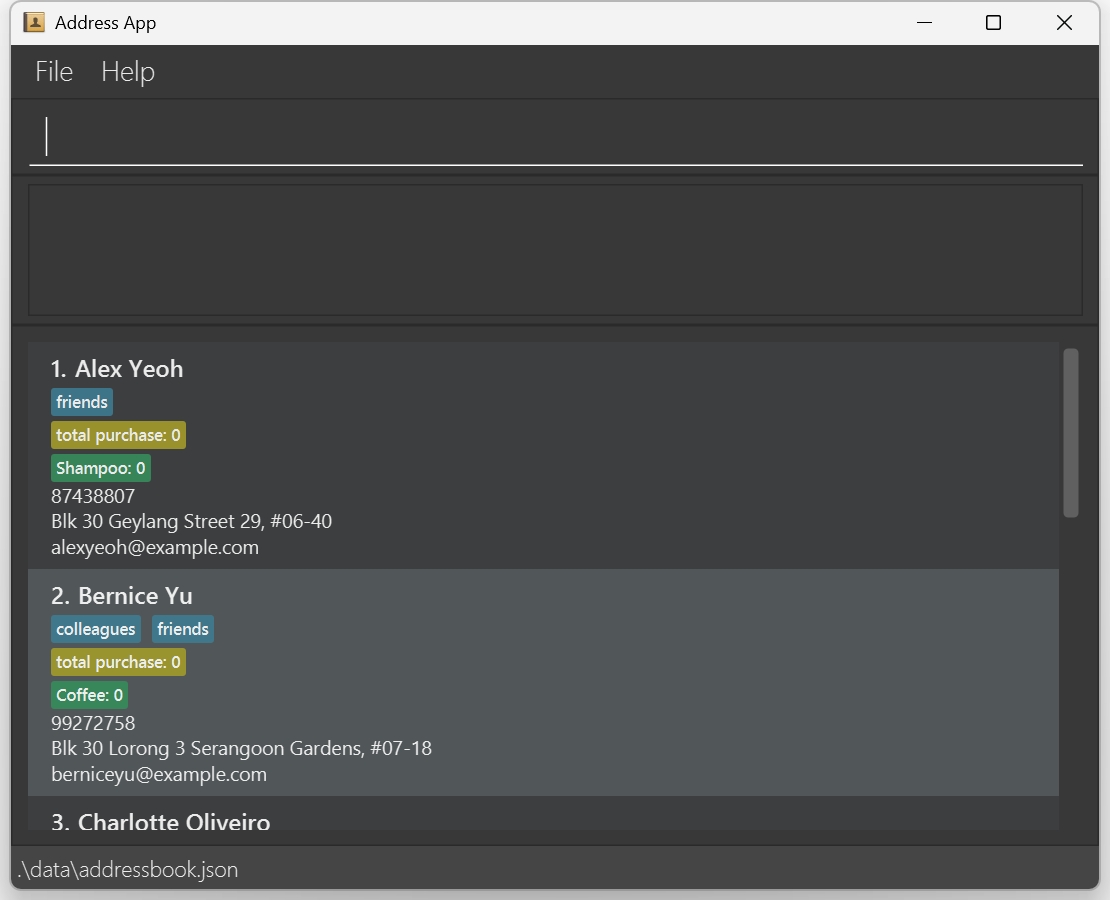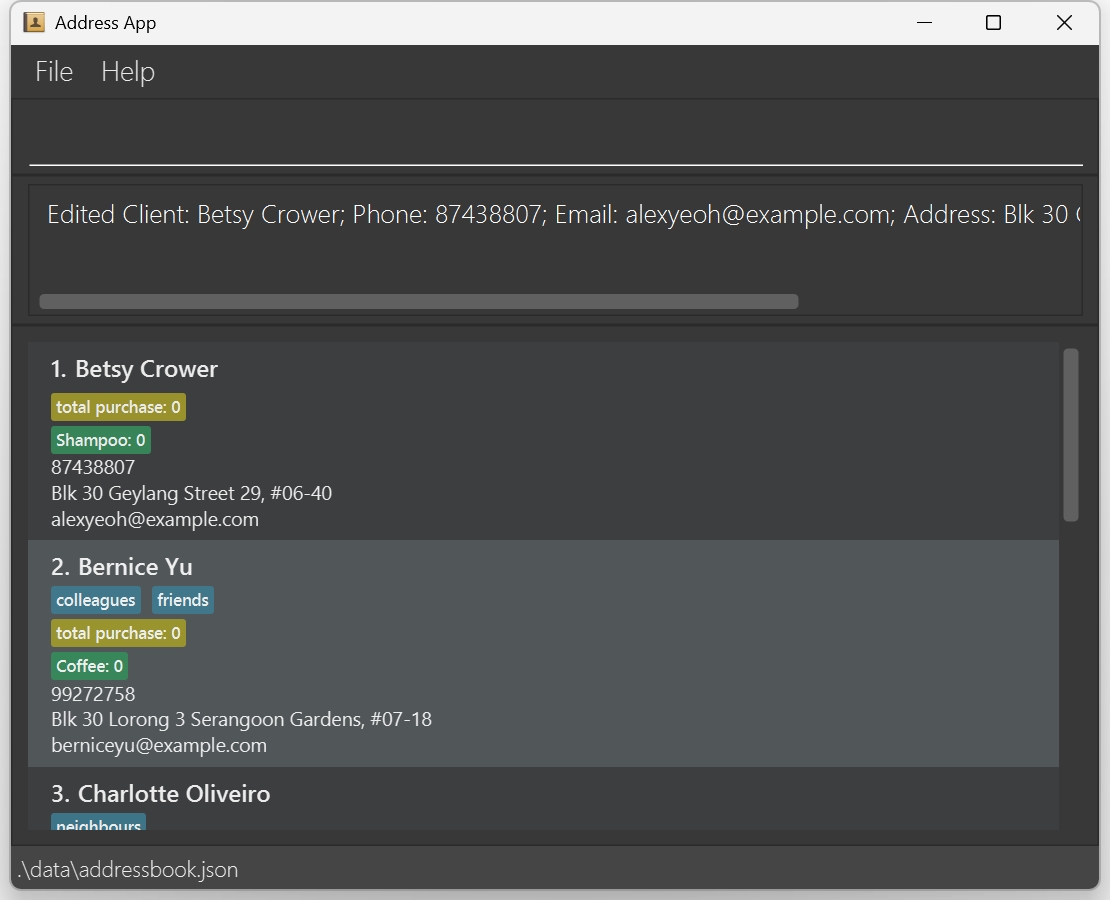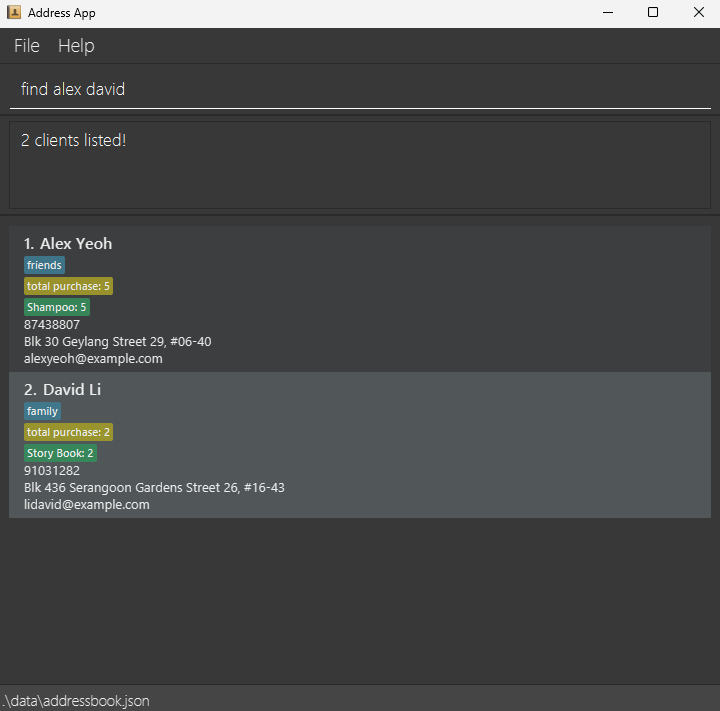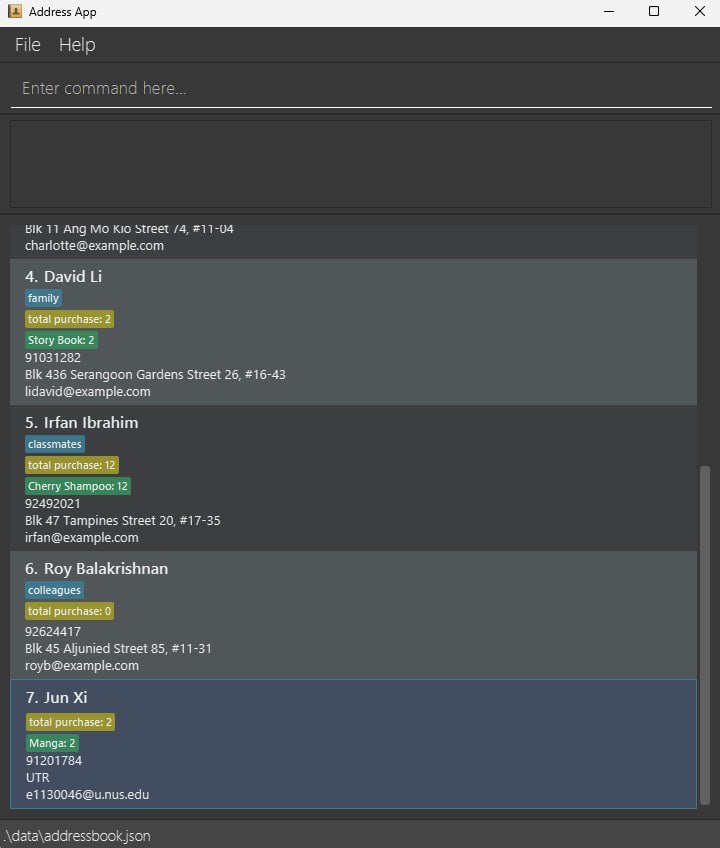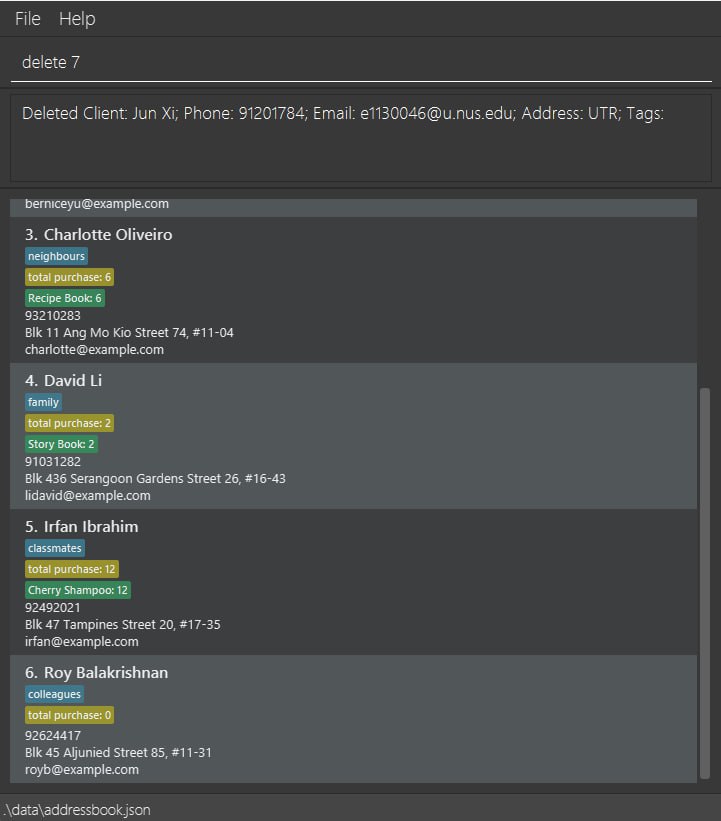ClientConnect User Guide
ClientConnect is a desktop app for providing fast access to clients’ addresses and preferences to help salespeople in making sales decisions and building rapports with clients, which can potentially increase their sales revenue. It is also optimized for use via a Command Line Interface (CLI) while still having the benefits of a Graphical User Interface (GUI).
Quick start
Ensure you have Java
17or above installed in your Computer.
Mac users: Ensure you have the precise JDK version prescribed here.Download the latest
.jarfile from here.Copy the
.jarfile to the folder you want to use as the home folder for your AddressBook.Open a command terminal (How? Windows, Mac) and
cdinto the folder you put the jar file in,cd PATH\TO\FOLDER\WITH\JAR\FILEwhere
PATH\TO\FOLDER\WITH\JAR\FILEis the file path of that folder.
(Note that by convention you should use\on Windows and/on Linux or Mac.)
Then use thejava -jar JAR_FILE_NAME.jarcommand to run the application.
If your.jarfile is namedclientconnect, then your command would be:java -jar ./clientconnect.jarA GUI similar to the below should appear in a few seconds. Note how the app contains some sample data.
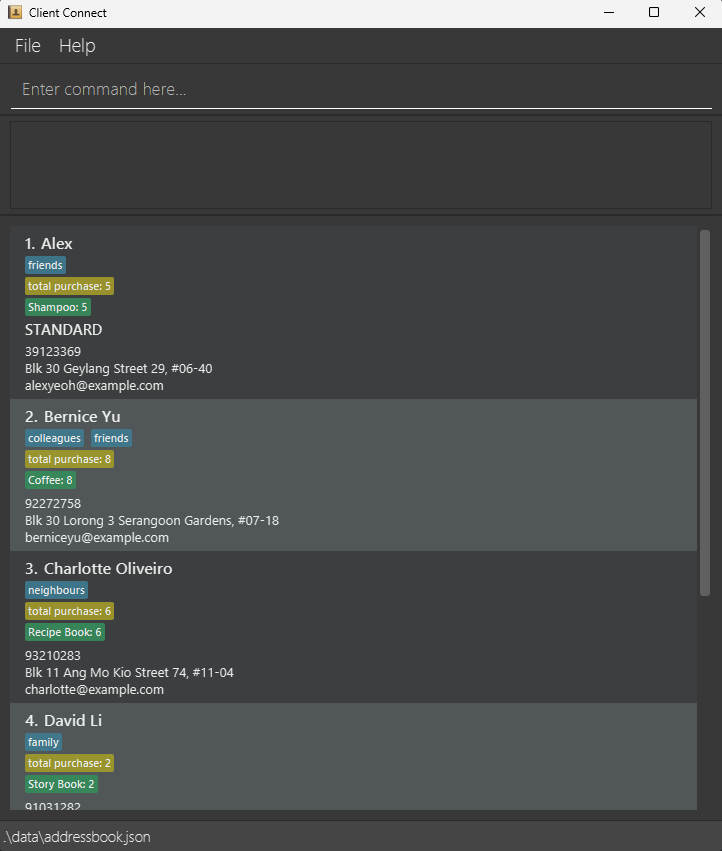
Feel free to type the command in the command box and press Enter to execute it! e.g. typing
helpand pressing Enter will open the help window.
Some example commands you can try:list: Lists all contacts.add name/John Doe phone/98765432 email/johnd@example.com address/John street, block 123, #01-01 pref/Cherry Soap: Adds a client namedJohn Doewhose product preference is aCherry Soapto the Address Book.desc 1 Sample description: Adds a description with contentSample descriptionto the 1st contact shown in the current list.desc 1: Clears the description for the 1st client shown in the current list.expand 1: Expand out a detailed view for the 1st contact shown in the current list.delete 3: Deletes the 3rd client shown in the current list.clear: Deletes all clients.exit: Exits the app.find friends: Finds all contacts that has the wordfriendsin either of their names, tags, or product preferences.filter priority/2: Filters all clients that has the PREMIUM priority levelrank name: Ranks the contacts based on the clients' names.
Refer to the Features below for details of each command.
Client's Details
Before we get started with all the wonderful features, let's get a hang of what ClientConnect can help you manage. Our ClientConnect requires 4 required identifier fields which are name, phone, email and address while having the flexibility of having other optional fields: tags, product preference and its purchase frequency, priority level and description.
REQUIRED:
name: Only case-sensitive alphabets (a-z) and one space between each word. Note that each first letter of your name will be automatically converted into upper-case. Length is limited to 40 characters.
phone: Only valid if they
- Are 8 digits.
- Start with 3, 6, 8, or 9.
- Do not have 9 as their first and second digits.
- Example:
91203625
We define phone numbers this way to ensure data consistency and validation simplicity, the app currently restricts input to local Singaporean phone numbers only. We are working on expanding support for international formats in future versions.
email: Allows any type of email as long as:
- The local-part contains only alphanumeric characters and these special characters, excluding the parentheses (+_.-).
- Followed by a '@'.
- Ends with a domain name that contains at least one dot (.), where there is at least one character before and after the dot.
address: Accepts any string of alphanumeric characters and any special symbols.
OPTIONAL:
- tags: each tag should be only one word that only contains alphanumeric characters (i.e. should not contain any white space or special symbols).
- product preference: Accepts any alphanumeric and special characters with spaces. Should usually come with its own purchase frequency. When purchase frequency is omitted, it is default to 0.
- purchase frequency: Accepts any non-negative integer value that is smaller than 2,147,483,648. We believe that this number should be adequate to support your business. Is not allowed to stand alone without product preference.
- priority level: Accepts only one of the 3 values: 1, 2 or 3 where 3 - VIP, 2 - PREMIUM, 1 - STANDARD.
- description: Accepts description of any length which can include any English characters and symbols.
- We explicitly allow duplicated phone and email between multiple users since we believe that clients can share the same company's phone and email.
- In the rare occasions, only clients who have the exact same name, phone and email are regarded as duplicated and are not allowed in ClientConnect.
- To protect our valued users from accidentally deleting the crucial product preference of their clients with no way of recovering it, we intentionally disable the ability to delete a product preference. However, we provide a way to edit it instead. We are sure that the most purchased product of your client can only change from one product to another, and should not disappear.
Features
Notes about the command format:
Words in
UPPER_CASEare the parameters to be supplied by the user.
e.g. inadd name/NAME,NAMEis a parameter which can be used asadd name/John Doe.Items in square brackets are optional.
e.g.name/NAME [tag/TAG]can be used asname/John Doe tag/friendor asname/John Doe.Items with
… after them can be used multiple times including zero times.
e.g.[tag/TAG]…can be used as(i.e. 0 times),tag/friend,tag/friend tag/familyetc.Parameters can be in any order.
e.g. if the command specifiesname/NAME phone/PHONE_NUMBER,phone/PHONE_NUMBER name/NAMEis also acceptable.Extraneous parameters for commands that do not take in parameters (such as
help,list,exitandclear) will be ignored.
e.g. if the command specifieshelp 123, it will be interpreted ashelp.If you are using a PDF version of this document, be careful when copying and pasting commands that span multiple lines as space characters surrounding line-breaks may be omitted when copied over to the application.
Viewing help : help
You may feel stuck after using ClientConnect for a while.
To review how it's used, you can show a message explaining how to access the help page.
Just typing the following and you will get your help in no time:
help
Adding a client: add
Let's get started with adding your very first client! To do so, all you have to type is the following command:
add name/NAME phone/PHONE_NUMBER email/EMAIL address/ADDRESS [tag/TAG]… [pref/PRODUCT_PREFERENCE] [freq/PRODUCT_FREQUENCY] [priority/PRIORITY_LEVEL]
The following provides rules applied to details of a client for your convenience. However, for more comprehensive version, please refer to Client's Details.
Remember that only attributes in square brackets (i.e. []) are OPTIONAL! This means a client can only be added if their name, phone, email and address are all available.
A client can have any number of tags (including 0).
When there is a preference then there should be a frequency. If not, then frequency will be 0 by default. While preference is also optional like tag.
Priority is another optional field which takes only one of the 3 values: 1, 2 or 3 where 3 - VIP, 2 - PREMIUM, 1 - STANDARD.
Phone: Only valid if they
- Are 8 digits.
- Start with 3, 6, 8, or 9.
- Do not have 9 as their first and second digits.
- Example:
91203625
We define phone numbers this way to ensure data consistency and validation simplicity, the app currently restricts input to local Singaporean phone numbers only. We are working on expanding support for international formats in future versions.
Name: Only case-sensitive alphabets (a-z) and one space between each word. Note that each first letter of your name will be automatically converted into upper-case. The length of the name should keep smaller than 40 characters.
Address: Any input is ok (if only alphabet and number, then user can not input “#”)
IMPORTANT! Keep in mind that any feature that includes adding and/ or modifying a client's details will have these constraints applied!
You will not be able to add clients if there is already a client with the same:
- Name
- Phone number
Examples:
add name/John Doe phone/98765432 email/johnd@example.com address/John street, block 123, #01-01add name/Betsy Crowe phone/98765432 email/betsycrowe@example.com address/Newgate Prison tag/criminal pref/tea bag freq/7
Listing all clients : list
Ready to see all your amazing contacts? Just type:
list
- This command will display a complete list of every client in your address book, so you can easily check out all your contacts at a glance. Enjoy the view!
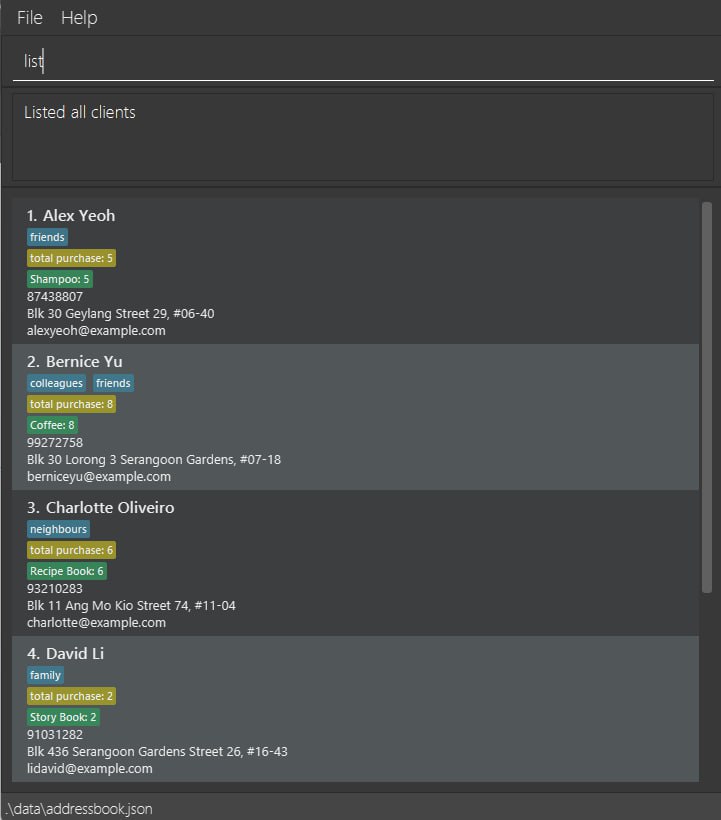
Editing a client : edit
Ready to update a client’s details? With the edit command, you can easily change information like name, phone number,
email, address, tags, and product preferences!
Just follow this format:
edit INDEX [name/NAME] [phone/PHONE_NUMBER] [email/EMAIL] [address/ADDRESS] [tag/TAG]… [pref/PRODUCT_PREFERENCE] [freq/PRODUCT_FREQUENCY] [priority/PRIORITY_LEVEL]`
Here's how it works:
Select Your Client: Replace INDEX with the client’s number from your current list.
Remember, the INDEX must be a positive integer, e.g. 1, 2, 3, …
Update Your Info: Add one or more optional fields to update specific details. At least one field must be provided.
Automatic Replacement: Each field you specify will replace the existing value. For tags, the old ones are completely removed—unless you leave them out.
Remember that first letters of your client's name will be capitalized!Clear Tags: To remove all tags, simply type
tag/without any tags following it.Product Preferences: When updating product preferences, include both
pref/andfreq/together.Priority: When priority is omitted, the priority level of client is deleted.
If you only provide pref/, the frequency defaults to 0.
<box type="tip" seamless>
Using only `freq/` without `pref/` isn’t allowed.
</box>
Examples:
Update Contact Info: Type
edit 1 phone/91234567 email/johndoe@example.comto instantly change the phone number and email of the 1st client to 91234567 and johndoe@example.com.Rename and Reset Tags: Type
edit 1 name/Betsy Crower tag/to update the 1st client’s name to Betsy Crower while clearing all their tags.
Describing a client : desc
Sometimes, you may want to include some other details or notes for your client. We have just the thing for you!
You can describe your client as such:
desc INDEX DESCRIPTION
The INDEX must be a positive integer, e.g. 1, 2, 3, …
- The DESCRIPTION can be any kinds of text! Including empty ones.
If you would like to clear out a client's description, simply leaving a blank description will do!
Examples:
desc 1 This is Alex, and he loves shampoo!would give Alex just the description that fits him!
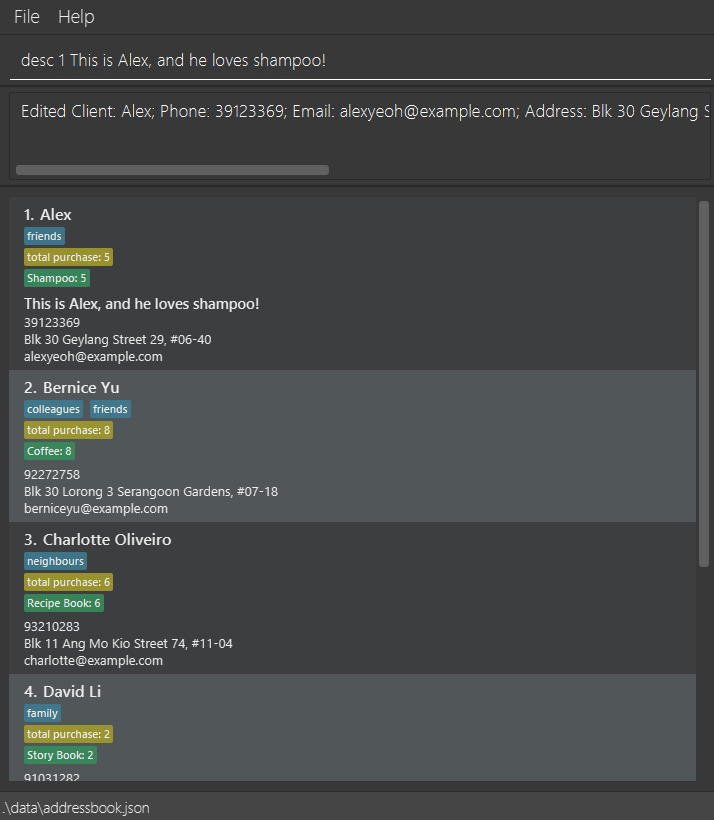
On the other hand, you can clear out Alex's description by passing in nothing!
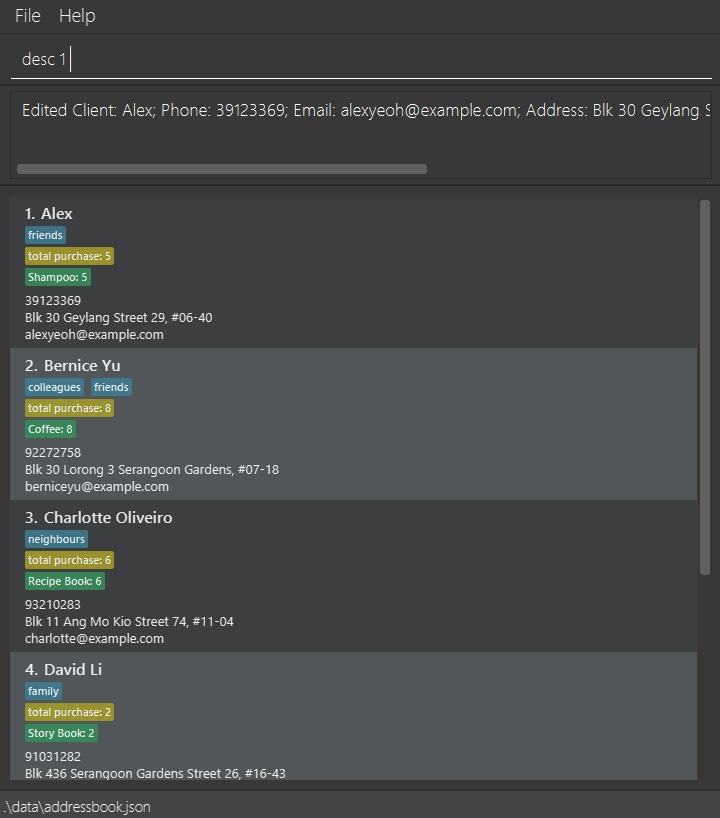
Locating clients: find
"I have heard these words somewhere". Don't remember where exactly you found those "familiar" words? Don't worry, the find command is there to help you. You can find clients whose names or tags or product preferences contain any of the given keywords.
You'll have access to certain clients who are tagged specifically or had purchased a certain product from you.
You may use the following format for searching:
find KEYWORD [MORE_KEYWORDS]
- The search ignores letter case. For example,
hanswill matchHans - The order of the keywords does not matter as well. It does not matter whether you search for
Hans BoorBo Hans, they are the same. - Only full words will be matched e.g.
Hanwill not matchHans - Clients matching at least one keyword will be returned (i.e.
ORsearch). e.g.Hans Bowill returnHans Gruber,Bo Yang - Name, product preference and tags can be searched.
- As such, you may use combinations of words from the different attributes to search for multiple clients with mix attributes.
e.g.
shampoo friendswill return all matching clients with thefriendtag orshampooproduct preference.
Examples:
find JohnreturnsjohnandJohn Doefind shampooreturnsShampooandCherry Shampooin the product preference.
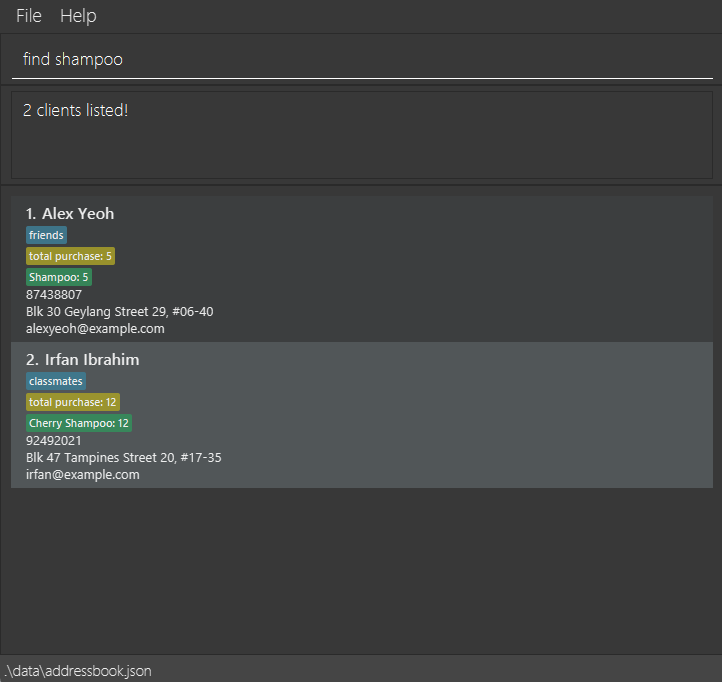
find shampoo friendsreturnsfriendsin the tags and/ orshampooin the product preference.
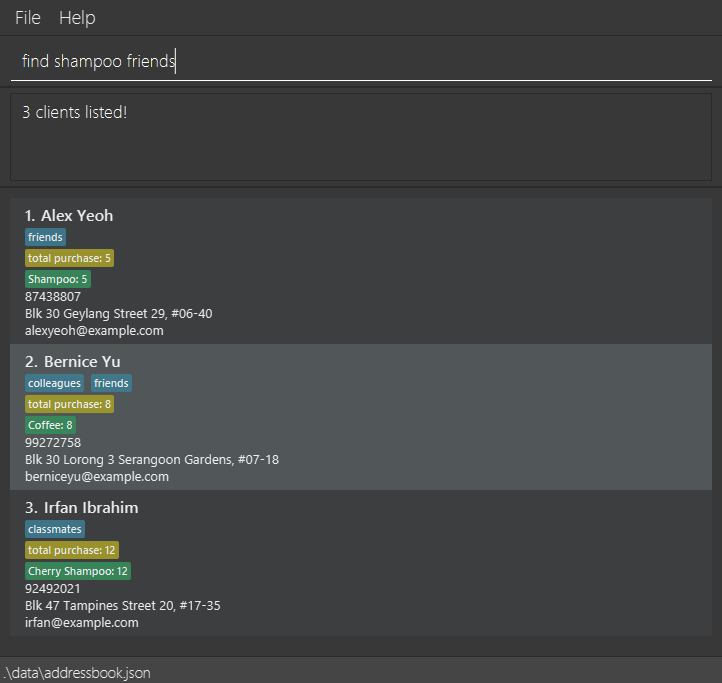
Deleting a client : delete
You can remove a client using the delete command.
To do so, type:
delete INDEX
The INDEX must be a positive integer, e.g. 1, 2, 3, …
Examples:
After using the
find Betsycommand, typingdelete 1will remove the 1st client from the search results.If you run the
listcommand, then typingdelete 7will remove the 7th client from your address book.
Expand Client View: expand
Written down a long, nice description for your client?
You can use the expand command to see more details and get the FULL view about a specific client.
Just type:
expand INDEX
- where INDEX is the position number of the client in your current list.
- for example, 1 for the first client, 2 for the second, and so on
The INDEX must be a positive integer, e.g. 1, 2, 3, …
Examples:
- After running the
listcommand, typingexpand 2will show more details for the second client. - If you search with
find Alex, then typingexpand 1will display the details for the first client in your search results.
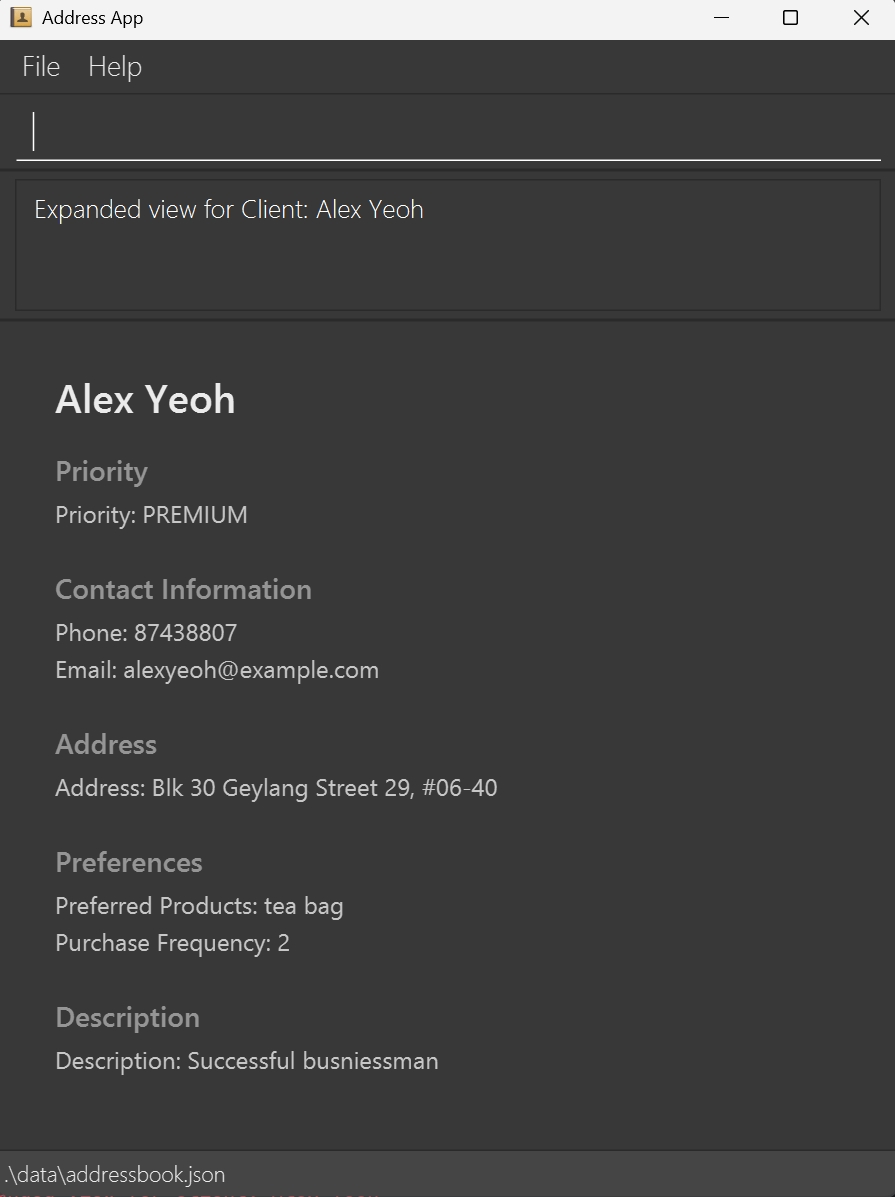
Filtering clients : filter
Now that you know exactly what and where to search for, the filter command is there for you. Different from the find command, filter command only allows you to search for keywords when you know exactly what the detail category is. You can filter by either Priority Level or Product Preference.
Format:
- Filter by Priority Level:
filter priority/PRIORITY_LEVEL - Filter by Product Preference:
filter pref/PRODUCT_PREFERENCE
How it works:
- The command filters the list of all clients.
- Priority Level: Replace
PRIORITY_LEVELwith1,2, or3. Only clients matching the specified priority level will be shown. - Product Preference: Replace
PRODUCT_PREFERENCEwith the name of the product preference you want to filter by. The search is case-insensitive and works similarly to how thefindcommand works. - Important Constraints:
- You can only use one filter type (
priority/orpref/) per command. - The value provided for the filter (
PRIORITY_LEVELorPRODUCT_PREFERENCE) cannot be empty.
- You can only use one filter type (
Examples:
filter priority/3gives you a list of all VIP clients: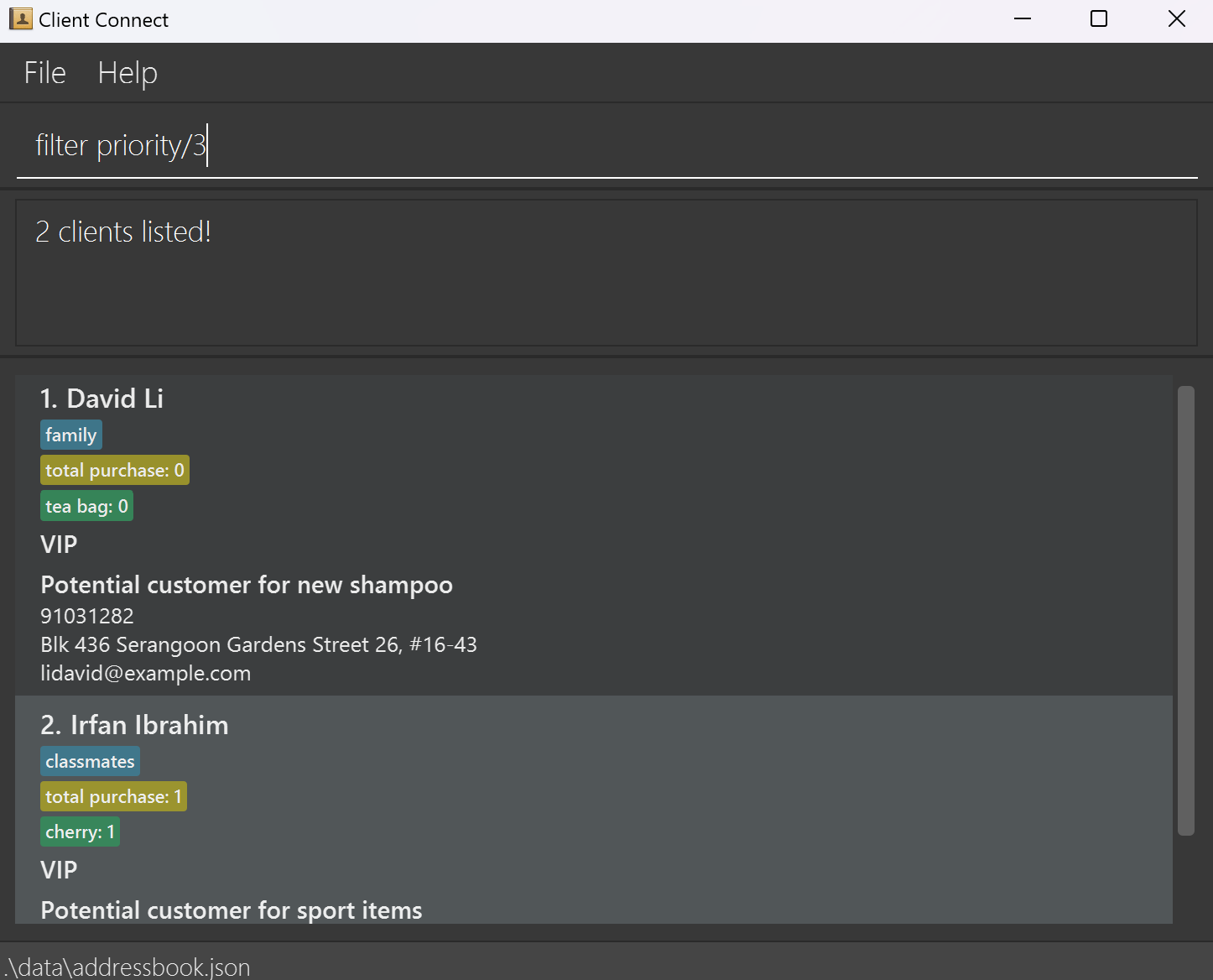
filter pref/coffeegives you a list of all clients that have coffee in their product preference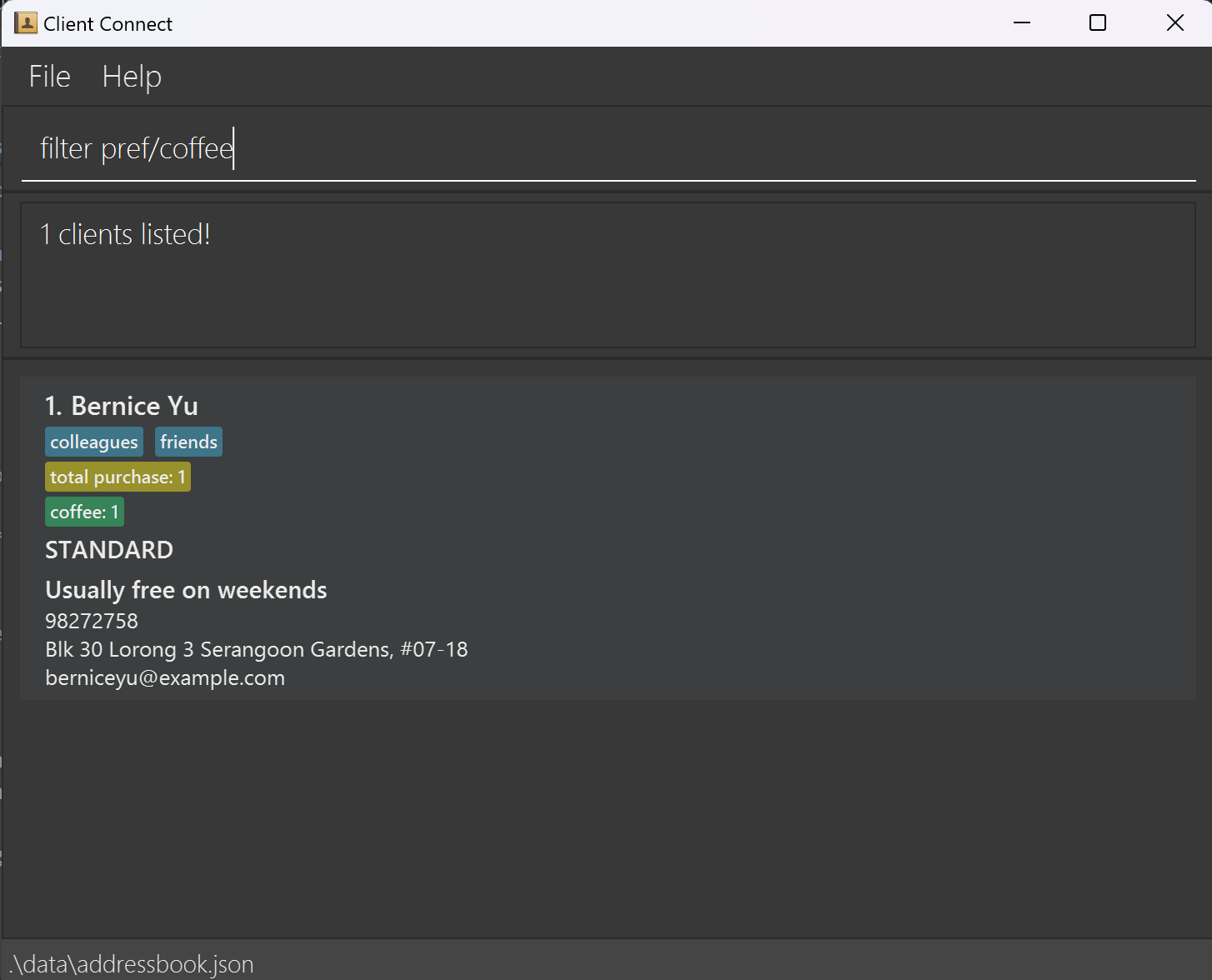
Ranking clients : rank
After a lot of searching and listing, you may want to find out clients that have higher priority than others.
In ClientConnect, ranking is possible to sort the current list of clients shown on the screen.
Type in the following format, using the keyword that you would like to rank your clients by:
rank KEYWORD
Take note that the KEYWORD must be one of the defined keywords.
Some examples of KEYWORD:
totalto rank by the clients' total purchase in descending order.nameto rank by the clients' names in alphabetical order (i.e. ascending order alphabetically).
- Ranks the current list of clients by the specified
KEYWORD. - The keyword refers to the attribute or factor you may rank the clients by.
- The sorting would work regardless of letter case. For instance,
Nameandnamewould be ranked the same way.
Examples:
list(automatically ranks by name) followed byrank totalranks all clients by their total purchase.
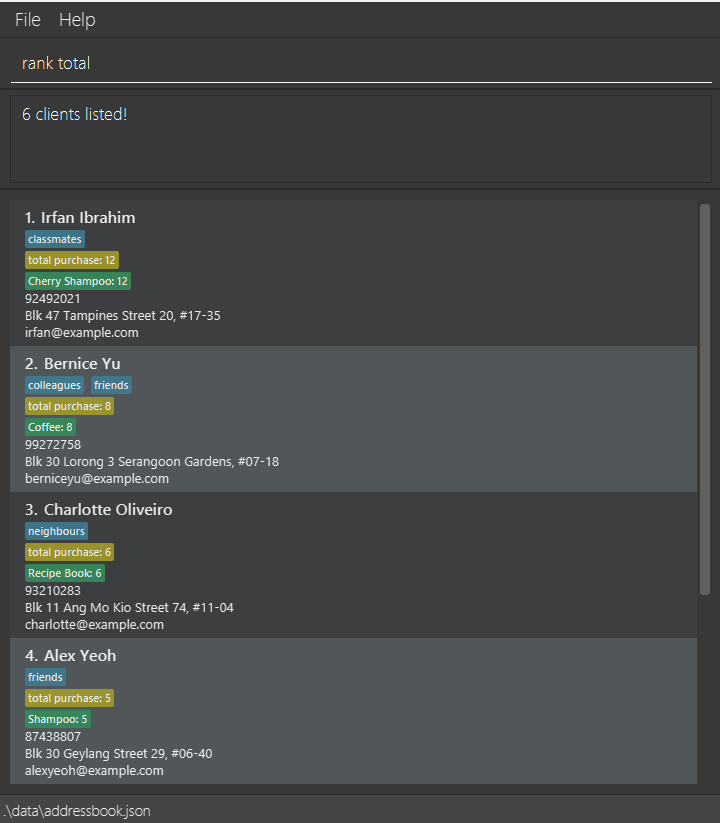
filter pref/shampoofollowed byrank nameranks all clients that are found by thefiltercommand by their names in alphabetical order.
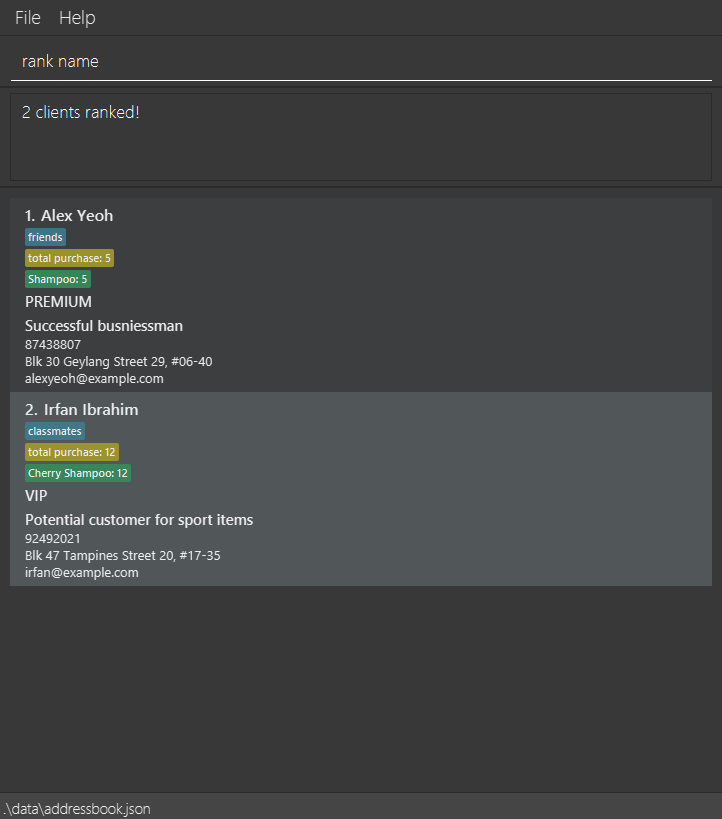
Clearing all entries : clear
Don't need any of clients anymore? Looking to restart anew?
To remove every client from your address book at once, just type:
clear
This command will instantly wipe all entries for you.
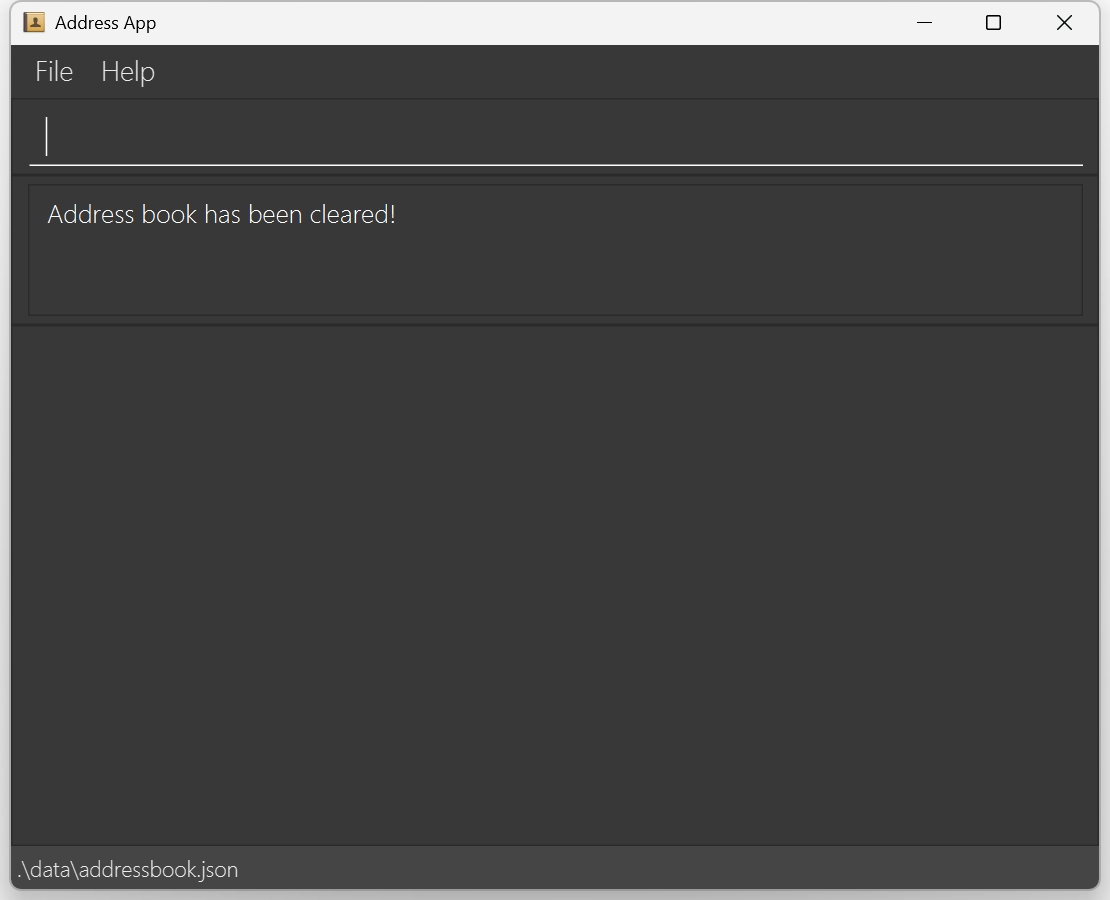
Exiting the program : exit
When you're ready to close the application, simply type:
exit
You can move on to your day feeling prepared.
Saving the data
ClientConnect's data are saved in the hard disk automatically after any command that changes the data. There is no need to save manually.
Editing the data file
ClientConnect data are saved automatically as a JSON file [JAR file location]/data/addressbook.json. Advanced users are welcome to update data directly by editing that data file.
Note:
If you are launching ClientConnect for the first time, a sample address book with a few entries will be autoloaded for you. The JSON file under data/addressbook.json will only be created when you make modifications to the autoloaded entries via the application.
Caution:
If your changes to the data file makes its format invalid, ClientConnect will discard all data and start with an empty data file at the next run. Hence, it is recommended to take a backup of the file before editing it.
Furthermore, certain edits can cause the ClientConnect to behave in unexpected ways (e.g., if a value entered is outside the acceptable range). Therefore, edit the data file only if you are confident that you can update it correctly.
Multiple Product Preferences per Client [coming in v2.0]
We are looking into supporting multiple product preferences for each client for more effective preference tracking. Stay tuned!
FAQ
Q: Where's my sample data after first launch?
A: The sample data only appears before first modification. After any changes, data is saved to data/addressbook.json.
Q: Why won't my international phone number work?
A: ClientConnect currently only supports Singaporean phone formats starting with 3, 6, 8, or 9 followed by 7 digits. Example: phone/81234567
Q: My app started empty after editing the JSON file. What happened?
A: This means your manual edits made the file invalid. ClientConnect automatically creates a new empty file if it detects corruption. Restore from backup or use clear to start fresh.
Q: How do I edit a client's priority level?
A: Use edit INDEX priority/LEVEL where LEVEL is 1-3. Example: edit 2 priority/3 upgrades client 2 to VIP status.
Q: Why does my product frequency keep resetting to 0?
A: Frequency is tied to product preference. Update both using edit INDEX pref/NEW_PRODUCT freq/NEW_FREQUENCY.
Q: How do I completely remove a product preference?
A: Use edit INDEX pref/ freq/0 to clear both product and frequency fields.
Q: How do I transfer my data to another Computer?
A: Install the app in the other computer and overwrite the empty data file it creates with the file that contains the data of your previous AddressBook home folder.
Known issues
- When using multiple screens, if you move the application to a secondary screen, and later switch to using only the primary screen, the GUI will open off-screen. The remedy is to delete the
preferences.jsonfile created by the application before running the application again. - If you minimize the Help Window and then run the
helpcommand (or use theHelpmenu, or the keyboard shortcutF1) again, the original Help Window will remain minimized, and no new Help Window will appear. The remedy is to manually restore the minimized Help Window.
Command summary
| Action | Format, Examples |
|---|---|
| Add | add name/NAME phone/PHONE_NUMBER email/EMAIL address/ADDRESS [tag/TAG]… [pref/PRODUCT_PREFERENCE] [freq/PRODUCT_FREQUENCY] [priority/PRIORITY_LEVEL] e.g., add name/James Ho phone/93224444 email/jamesho@example.com address/123, Clementi Rd, 1234665 tag/friend tag/colleague pref/Shampoo freq/10 |
| Clear | clear |
| Delete | delete INDEXe.g., delete 3 |
| Edit | edit INDEX [name/NAME] [phone/PHONE_NUMBER] [email/EMAIL] [address/ADDRESS] [tag/TAG]… [pref/PRODUCT_PREFERENCE] [freq/PRODUCT_FREQUENCY] [priority/PRIORITY_LEVEL]e.g., edit 2 name/James Lee email/jameslee@example.com |
| Describe | desc INDEX DESCRIPTIONe.g., desc 1 This is Alex :), desc 2 |
| Find | find KEYWORD [MORE_KEYWORDS]e.g., find James Jake, find friends, find shampoo |
| Filter | filter priority/PRIORITY_LEVEL or filter pref/PRODUCT_PREFERENCE e.g., filter priority/2, filter pref/shampoo |
| List | list |
| Help | help |
| Rank | rank KEYWORD e.g., rank total rank name |
| Expand | expand INDEX e.g., expand 1 |